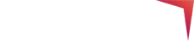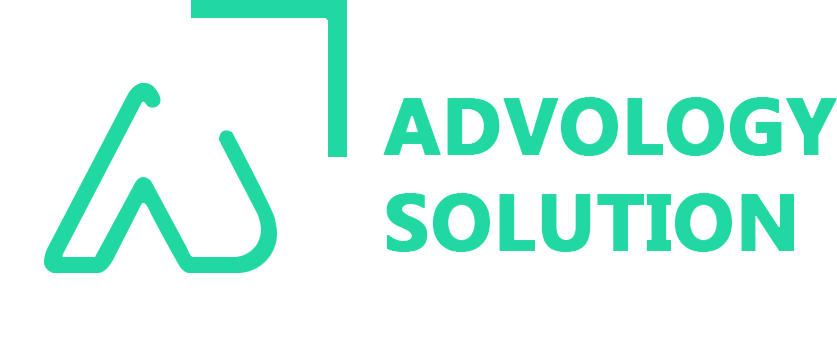Universal Analytics has now been replaced by Google Analytics and will stop processing data from July 2023 onwards. The G4 analytics mobile app is currently the latest web analytics application available for the user to measure traffic and other engagement of users' websites and other applications across the web. Users with a UA account need to migrate from Universal Analytics to GA4. For this, they need assistance to transfer their properties from UA to GA4. So, here we are going to list the whole migration process from UA to Google Analytics in a stepwise manner. This will be beneficial for you to utilize the Google Web Analytics services. Read this blog post till the end to get detailed insights on Google Analytics4.
Pre-Transition Process Before You Migrate To Google Analytics 4
Setting up GA4 does not require any special assistance from any Google Analytics Expert. However, before we begin discussing the process of Google Analytics 4 migration from UA to Google Analytics 4, it is important to signify the importance of migration. With the introduction of Google Analytics 4 in 2020, the user has the option to analyze the activity on their website through both the properties available, i.e., Universal Analytics and GA4. However, as of July 2023, Google has stopped processing information/data sent on the older property (UA), which makes it necessary to migrate GA to GA4.
Another major reason is that if the migration isn't done by the users themselves, then it will be automatically done by Google themselves. In that case, the majority of settings and configurations you have made will be transferred and saved in the newly created GA4 account; not all of them might be migrated, including the old data related to your website.
Now that you know how important it is to migrate GA to GA4, you need to take some preliminary steps that have been listed below:
- Find/Access your Universal Analytics.
- Locate all the properties*(websites) you have within your Universal Analytics account.
- Check the need to migrate the property from UA to GA4. By that, we mean to verify whether the property has been connected or not with the GA4 account or if you have permission for the migration.
While it is easy to locate Google Analytics, we have here listed the step-wise process you can check for available properties and determine the need to migrate them.
Check The Universal Analytics Property You Have In Your Google Analytics
- Login to your Google Analytics, and on the homepage, hit on the option “All Website Data", through which you can see all the accounts associated and the properties within them.
- Move the cursor to any account which will list the available properties. Any property starting with UA indicates that it is a Universal Analytics property.
- Now, select the property where the first option will be “GA4 Setup Assistant".
- Click on that, which will display either a red or green notice indicating whether it is connected or not.
- If it is red and says “Not connected", then you need to migrate that property to Google Analytics 4. In case it is Green and says “Connected", it means that it has already been migrated.
Create GA4 Property
Users can easily migrate to Google Analytics 4 through GA4 setup assistant Wizard. To use this, you need to have either Editor or Administrator Role in the account. Utilization of this GA4 Setup Tool cannot be affected/restricted by the presence/absence of any Google Tags in your Account like Google Analytics Tags (gtag.js or analytics.js) and Google Ads Tags (gtag.js).
- To migrate from Universal Analytics to Google Analytics4, select the property and then hit the first option, which is “G4 Setup Assistant".
- Further available options might vary based on your account.
- Under the section titled “I want to create a new Google Analytics 4 Property", hit the option “Get Started". This option does not involve data related to Google Ads like goals, audience, bidding, and others.
- To migrate this data, you need to look out for the option “I want a new Google Analytics 4 property set up for me aligned as much as possible with this property's settings".
Now, if you have chosen “I want to Create a Google Analytics Property", then two further options will be available, which are as follows:
- Create and Continue: This will set up a Google Tag Page.
- Create Property: This means that you are using UA tagging for your newly created Google Analytics Property.
If you choose the first option, then you need to set Google Tag Manually or choose the option that best describes your situation. The following options will be available:
- Install Google Tag with a CMS or a website builder.
- Install/Use a Google Tag you already have or Use the one found on your website.
- Use a Different Google Tag or Create a New One.
For more details on Google Ads Tags, refer to Google Tag Manager.
Complete The New GA4 Property Setup
After the successful completion of the given steps mentioned above, you will be receiving the following notification:
- “You have successfully connected your Properties” on the GA4 setup assistant page.
- It is advisable to note down the name of your New Property. Any new GA4 property name will be in the form of “Property-GA4".
- Once your property has been created, it might take some time for the data to reflect in that (up to 30 minutes). To check for data collection, access the Realtime Report.
Recommended Steps To Be Taken For The Users With Google Ads Account
Advertisers need to take two additional to complete their Google Analytics Property setup, which are listed below:
Turn On Google Signals
The Google signals refer to the data from the sites and apps associated with the users who have signed in with their Google account and have turned on Google Ads Personalization. The use of this data is to collect data about the user with ads personalization and Google sign-in. Follow the given steps to turn on Google Signals:
- Locate the option “Turn on Google Signals” in the Setup Assistant and click on the Action menu.
- Now, hit the option “Manage Google Signals", which will open the Google Signals Data Collection Page.
- Now click “Get Started", and on the next page titled “Activate Google Signals”, click Continue and then “Activate".
Migrate Google Ads Goals
Goals are different tasks that users can create for themselves while setting up a new campaign. They can be Sales, Leads, or Website Traffic. While migrating from UA to Google Analytics 4, data related to Google Ads does not get transferred. So, for the advertisers, it is advisable to do that manually by themselves. Following is the process to migrate Goals from Universal Analytics to Google Analytics in a stepwise manner:
- On the Setup Assistant Page through the left corner of your screen.
- Under “Setup Conversion", click on the "Actions menu >", which will be available on the right side of the row.
- Search for the option “Import from Universal Analytics".
- Select the goals that you want to import/recreate into your Google Analytics 4 Property.
- Finally, click “Import Selected Conversions".
How To Remove GA4 Migration Notices?
Sometimes, after connecting Universal Analytics and Google Analytics Properties, the user still receives notices on their screen indicating that the property setup is not complete or asking them to opt-out from adding original Universal Analytics settings automatically. To stop receiving these notices further in the future, you need to configure the Google Analytics property using setup assistant, for which the steps are listed below:
- On the Google Analytics page in the left-hand side corner, you can find the option “Admin” at the bottom.
- Now, in the property column, hit the option “Setup Assistant".
- Now once you open the setup assistant, a message will appear on the screen indicating that your connected UA account property remains unchanged. For this, you need to configure the connected Universal Analytics Property for which you need to click on the option “Open Connected Property".
- Another message will appear on the screen asking you to finish Google Analytics 4 account setup. Hit “No Thanks”.
- Switch off the option to automatically set up your basic GA4 properties.
- Now go back to your GA4 property and click “Mark as Completed” to stop receiving further messages.
How Google Analytics 4 (GA4) Is Different from Universal Analytics (UA)?
The major intention while updating any application is the addition of new features and ameliorating the existing ones. While talking about Google Analytics, the latest version (GA4) thus comprises some new features, and some useful features that many were unable to utilize in Universal Analytics are showcased in GA4. Considering user conveniences, both platforms offer a similar interface where users can easily navigate. The major difference between both versions of Google Analytics is how they process data and represent it in front of the users.
To understand more clearly how Google Analytics 4 and Universal Analytics differ, let us compare different attributes/metrics one by one.
User
The user metrics refer to the number of users currently engaged with your website or app. The metric can be further classified into three categories which are New Users, Active Users, and Total Users.
Universal Analytics shows the total number of users that have visited the website, while Google Analytics 4 shows the unique users that have visited or logged into an event. Talking about New Users, both applications indicate the number of users who have visited your website for the first time.
Pageviews
Pageviews indicate the total number of times any page of your website has been viewed. Whenever a user opens a webpage, reloads, or refreshes, it will count as a pageview.
In Universal Analytics, Pageview refers to the total number of pages viewed, including the repeated view of a single page by the same user. In Google Analytics 4, the pageviews refer to the total count of web pages the user visits or the number of times the user opens the app screen on their device. Repeated views of a single page are also counted here.
However, Google Analytics 4 does not give any data on Unique Pageviews, which users can get while using Universal Analytics. Along with that, users were able to apply filters on the page views, like counting page views for a specific region. However, no such filter option is available on Google Analytics 4.
Session
A session indicates an interaction an actively engaged user has with your website or app. Considering this attribute, the Session has some of the parameters that are the same in both Universal Analytics and Google Analytics 4:
- A session with more than 30 minutes of inactivity will be ended automatically.
- After the session timeout, if the user comes back again, then it will start a new session.
Where the Session metrics differ is in Google Analytics 4; the session does not start after midnight or on new campaign parameters. Also, in GA4, to determine a session, an ID (session ID) is generated. To which subsequent events of the session can be associated.
Different factors are considered while determining the session count based on various factors that are listed below:
- Geography
- Urchin Tracking Module
- Filters
- Estimation
Traffic-Based Acquisitions Metrics
The Acquisition parameter gives a detailed report to determine the response of the user who is visiting the website or app for the first time. At the same time, Acquisition comprises various parameters like User and Session (discussed above). While user acquisition determines the first-time user behaviours, Traffic acquisition provides insights into where any new session came from, irrespective of whether it is new or returning.
In Universal Analytics, the Traffic acquisition metrics can be found in the Acquisition metrics under various reports like Channel/Medium/Source report. The Traffic acquisition data can be analyzed directly in Google Analytics 4 under the Traffic Acquisition Report.
Conversion Count
Any user action that is crucial for the website can be considered a Conversion. Conversion usually refers to purchase or subscription or filling up of contact forms. Determination of conversion counts indicates the major differences between Google Analytics 4 and Universal Analytics.
In Universal Analytics, users need to define a goal to indicate the conversion event. The completion of the goal will be counted as a conversion. Only one conversion can be recorded per session. Take an example for a website where conversion refers to “Form submit". Here if the user submits the form twice, then only conversion will be counted.
This is not the case in Google Analytics, where instead of conversion, a conversion event is counted. Here, every instance of the same event will be counted. Even in the case where multiple events are recorded in the same session. Considering the same example discussed above, in Google Analytics 4, if the user has filled a form twice, then 2 conversions will be recorded.
Users also have the option to change the counting method in the setting to Once per session.
In Universal Analytics, users need to define a goal to indicate a particular user session to be a conversion. UA supports only five goal types based on which conversion is defined. These are event goals, smart goals, destination, duration, and pages/sessions. This is different in Google Analytics 4, where users need to specify a conversion event for each action that they wish to count as a conversion.
Bounce Rate
Bounce Rate is another important factor that determines the user response or engagement towards your website. It can also be defined as the opposite of the engagement rate, which records non-engaging responses from the users.
Bounce Rate is determined differently in both Universal Analytics and Google Analytics4. In UA, the bounce rate can be defined as any session without any interaction where the duration of that bounce rate session is considered 0 seconds. Any user that has visited a website for a short duration without clicking any link or any other interactive session will be considered a bounce.
In Google Analytics 4, the bounce rate is determined as the sessions that are not engaged. As per the official Google Analytics 4, the engaged session lasts for more than 10 seconds, has 1 or more conversion events, and has more than 2 page views.
Conclusion
The Google Analytics 4 is the latest updated version of the analytics that has substituted the previous version (Universal Analytics). Users need to migrate their accounts to Google Analytics 4 to keep their website analytics running. The majority of the features are similar in both Google Analytics 4 and Universal Analytics. However, some enhancements and changes have been made, keeping in mind the requirements and behaviours of the user in determining their website analytics. Users who are still using Universal Analytics will be automatically migrated to Google Analytics. Thus, it is better to do the process by themselves to keep their old website data. For more information regarding Google Applications and how to utilize them to promote your online business, connect with Advology Solution.
Suggestion Reading: Need For Google AdWords And Analytics To Grow Your Business