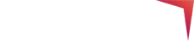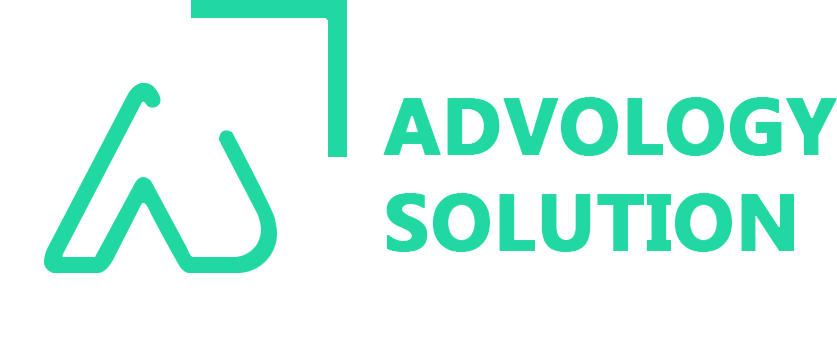You don’t have to spend too much time looking out for the images that are related to your search if you know how to use Google Advanced Image Search. Through this feature, you can quickly find relevant images on Google.
To know how it works, please focus your eyes on the given below pointers.
First Step: You Need To Reach To images.google.com
To complete this step, you need to enter Google in the search bar and when the page gets loaded or appears in front of you. Then, choose the images option. Or else you can also look out for the thing whose images you are looking for and then go to the Images section.
Second Step: Take The Usage Of The Settings Of Google Advanced Search Image
Perform this step after reaching the page of Google Images. Then spot the settings tab that is located in the top right corner of the page. Click on it and when you do that, a drop-down menu will open up. Look for the Advanced search option and when you tap on that option, a new window will pop up but with the appliance of advanced search.
Third Step: Ensure That You Type The Corresponding Keywords
Start the process by entering tags, names, descriptions, and other criteria in the Google Image Search bar based on the result you want to witness. Suppose you enter for something consisting of three terms then images related to all of these three terms come in front of you. But it doesn't need to come in the same sequence. Photos that are tagged with all of these terms or are in that way came in the search result. It becomes possible by using the “This Exact word or Phrase” tool and it is very useful in that case when you are looking for any of the specific quotes or phrases.
When you enter any phrase or a word the “Any of these words feature would show you the images that are related to those words. In some instances, some of the images came in front of you that are not even tagged by any of the words of the phrase. In case, if you don’t want not to see any of the images related to those words of the phrase or sentence. To tackle this case, you need to apply the feature called “None of these words”.
Fourth Step: Tactics Of Google Advanced Image Search
Advology Solution is highlighting here all the tactics that you can implement to sort out the process of searching. All these filters will help you to find the exact image for which you are exploring Google. It will cut down the time that is taken in searching for anything. These tactics are as follows:
- Image size: This option enables you to look out for pictures that are basically of a particular size or fall between a range of sizes or exposures.
- The limit in the ratio: The feature of the aspect ratio enables you to look for images of a certain shape, size and structure.
- Fixation for the colors: By applying this feature, you can look for all the colorful or single-colored images. It gets applied when you click on the colored icon key present there. It makes you capable of finding the image with a transparent background as well.
- Selection for file type: Through this option, you can find the image that exists in a particular format.
- Choice of the region: You can also look out for the images that are tagged by the name of a particular region or area.
- The attribute of safe search: It gives you the choice to choose whether to include the images in the search result that have violent or suggestive content or not. If they are useful in any aspect of your research then include it.
- Picking of site or domain: With the help of this option, you can make the selection of the kinds of websites you wish to witness when searching for images.
- Inclusion of type of image: This option gives you a free hand to decide on which type of images you want in your search feed. You can make the selection among portraits or landscapes, clip art, or an illustration.
What Is Google Reverse Image Search?
Google Reverse Image Search is nothing else but another face of Google Advanced Image Search. To get access to this thing, you need to navigate to google.com and then you have to click on the “Images” named tab present at the top right corner of the page. By the implementation of Google Reverse Image search, you can find information about the picture’s origin, which other websites used it, what are the different sizes of images available, and identical photos like that. With the help of this option, a list of the search result pages gets formed, just like it gets formed by the text-based search. But here, you can find the photo gallery, but you can witness the list of the websites where this image is already listed.
There are many images that you want to use and need to get submitted. But, this option will look out for the websites where this image is already used along with some of the additional details like the type of file and its size. After this, you can submit an image and can continue your research by clicking on the camera icon. For that, you can easily upload another image and can look for the image by pasting any of the URLs.
How To Save Images From Google Image Search?
Downloading a picture from Google Advanced Search Image is quite easy as you only have to click one option and the image gets saved on your device.
To get started with this process, you need to open up your browser and go to the google image section. Type in the Google search box image which type of image you want. Remember to apply the Advanced Search Image option of Google.
Check out the options of the images that came after you searched for something. Pick the photo you want to save and then right-click on it. A menu opens up so choose “Save Image As” from that list. The window for the same option gets opened up. Now you have to select the folder in which you want to save that image, fill in the name of the file, and then tap on the “Save” button.
If you are not sure of the place where you save your file or forget about the destination of the file then check out the downloads folder. Here you can see the path where your file gets stored.
In case of finding an image that is of low resolution then try to fetch that image from the main source directly. To perform this function, click on the link that is appearing below the image, it will take you to the source of that image then implement the same steps that are given above there.
And this is the whole process in return for the question “How to Save Images from Google Image search?”.
What Filters Are There And How To Use Them In Google Advanced Image Search?
Open Google and start your search process with anything resembling “Cricket Stadiums”. Tap on the option of tools from the menu that is located below the Google image search bar. As soon as you click on that button, a drop-down menu will open up in front of you. The following choices are there:
1. Size Of The Image
- All of you have the right to make the selection of the Image size with the help of this option. The available sizes are Default, Large, Medium, and Small.
- Every icon that you witness here has a size resolution of about 256 x 256 pixels. On the other hand, 1280 x 720 is the size of all the huge graphics.
- Once you do the selection of these choices, Google will only showcase the images under those choices.
2. Colour Of The Image
By applying this option, you can sort the images by deciding on the colour scheme. Only after choosing this, Google will showcase the picture depending on that colour scheme only. The options for the same that are present there are as follows:
- White on Black
- Default (any colour)
- Transparent one
3. File Type Of Image
This option allows you to pick the image format in which you want to see the images. Apart from the default option, there are three more choices present.
- GIFs
- Clip Art
- Line Drawing
4. Posting Time
With the help of this option, you can look for the pictures that are submitted on the Internet in a fixed time slab. Journalists find this option quite significant because they can find the relevant image that came on the Internet in a period. Like, you can make the selection from a day to a month.
5. Rights For The Usage
When you are using an image for personal purposes, make sure to do the verification of the Image usage rights. Through this feature, you can explore the images that are used by anyone for free without hampering any copyright issues. You can either use those pictures for personal use or business purposes. The other choices present under this option are:
- Licenses that are both commercial and otherwise.
- The common license is creative.
Suggestion Reading: What Is Image Optimization?